¶ Table of Contents
¶ Chatbots and Embeddings
Below the workflow graph frame in the middle panel of the home page, you'll find a chatbox. Use it to interact with a chatbot and receive answers about the platform, documentation, compliance, and the implementation of products, workflows, and APIs in the workspace.
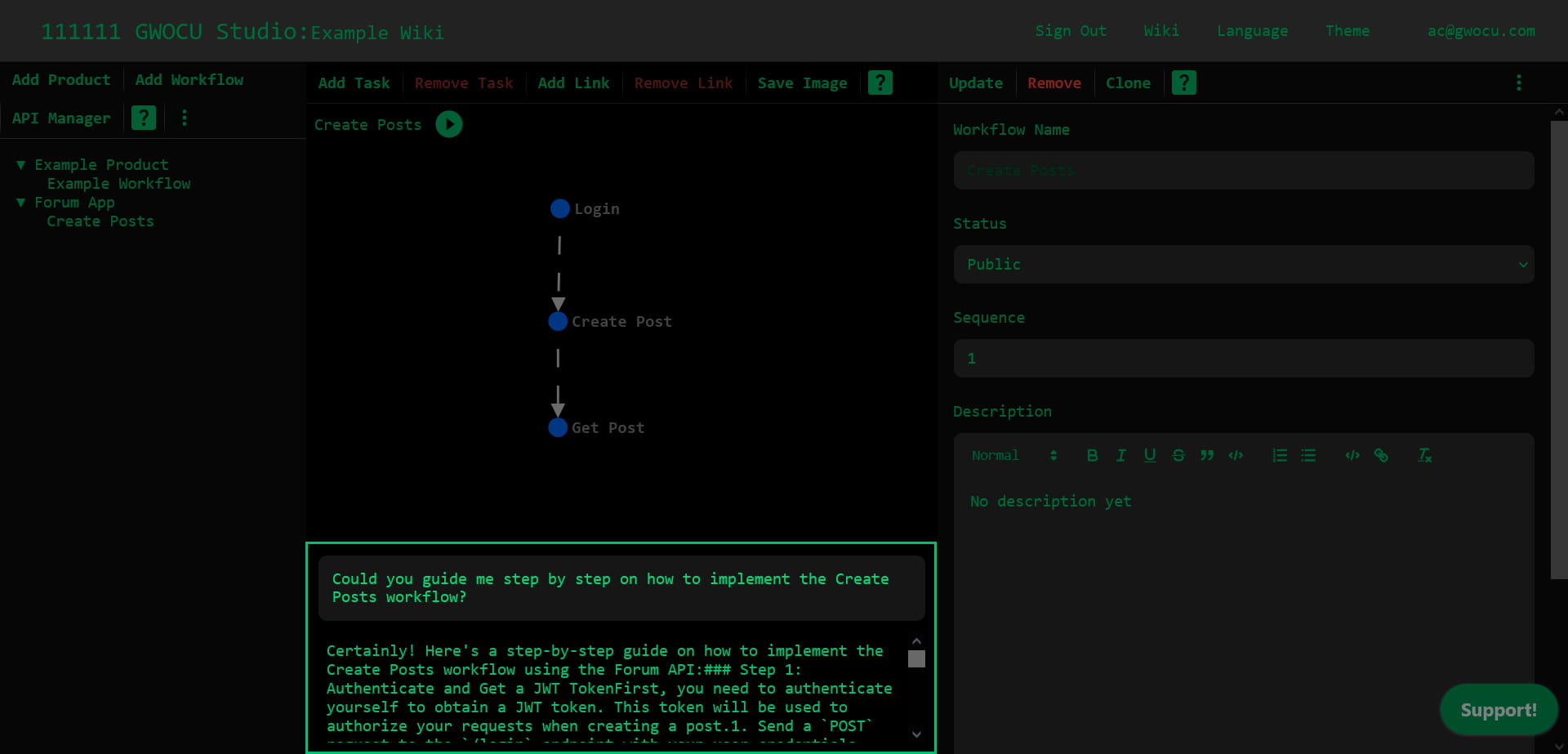
¶ Chatbots by User Role
Each workspace includes two chatbots:
- Reader Chatbot: Available to users that only have the reader role.
- Designer Chatbot: Accessible to users with the designer or owner role.
¶ Embeddings
Chatbots use embeddings to generate answers. These embeddings are texts converted into vectors and stored in a vector database.
Owners and designers can import files for training and manage the embeddings each chatbot use to answer prompts.
¶ Train chatbots
You can import and export training files for a selected chatbot, and manage its embeddings to optimize their training.
- Open the main menu on the home page.
- Navigate to Integrations > Train your chatbots. A modal like this will appear:
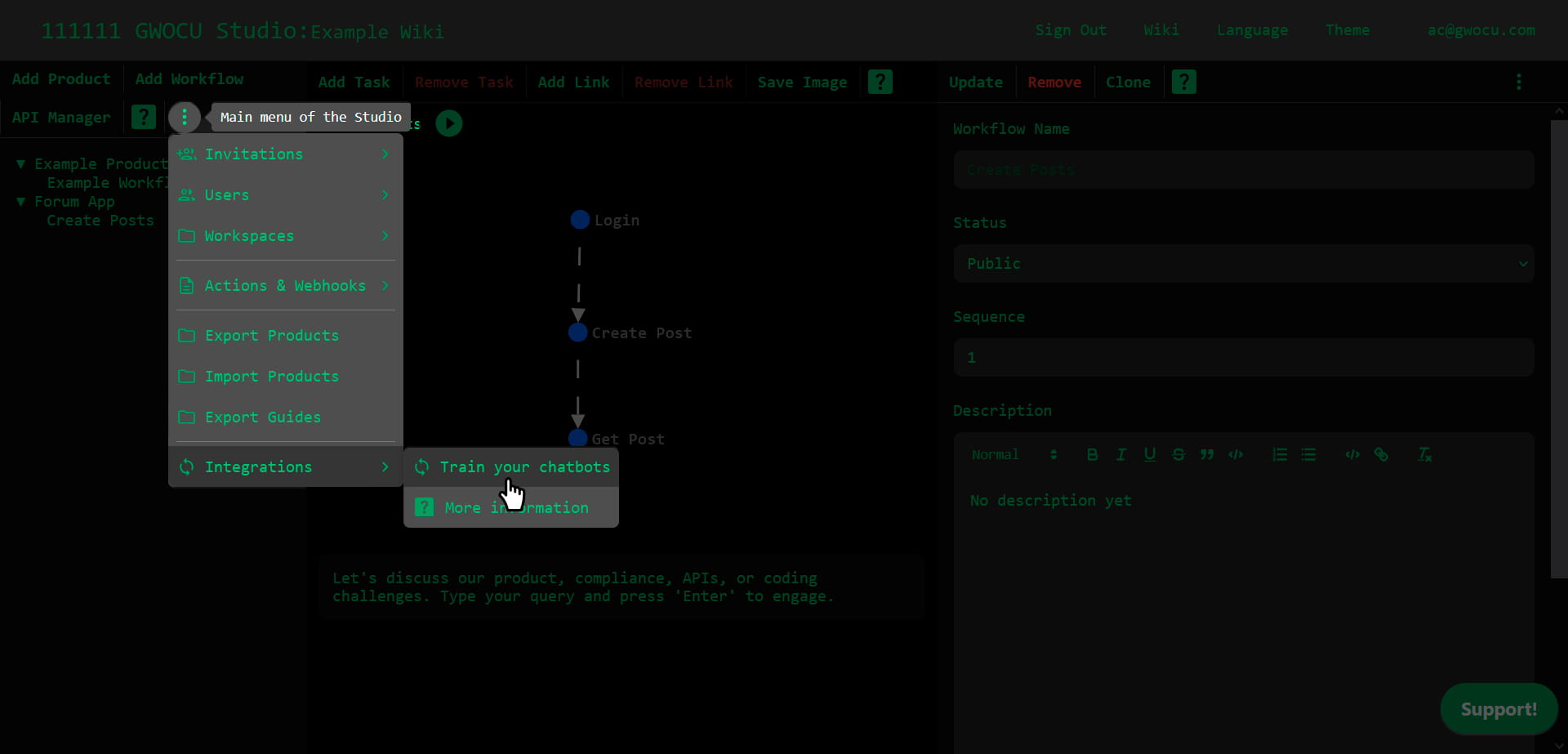
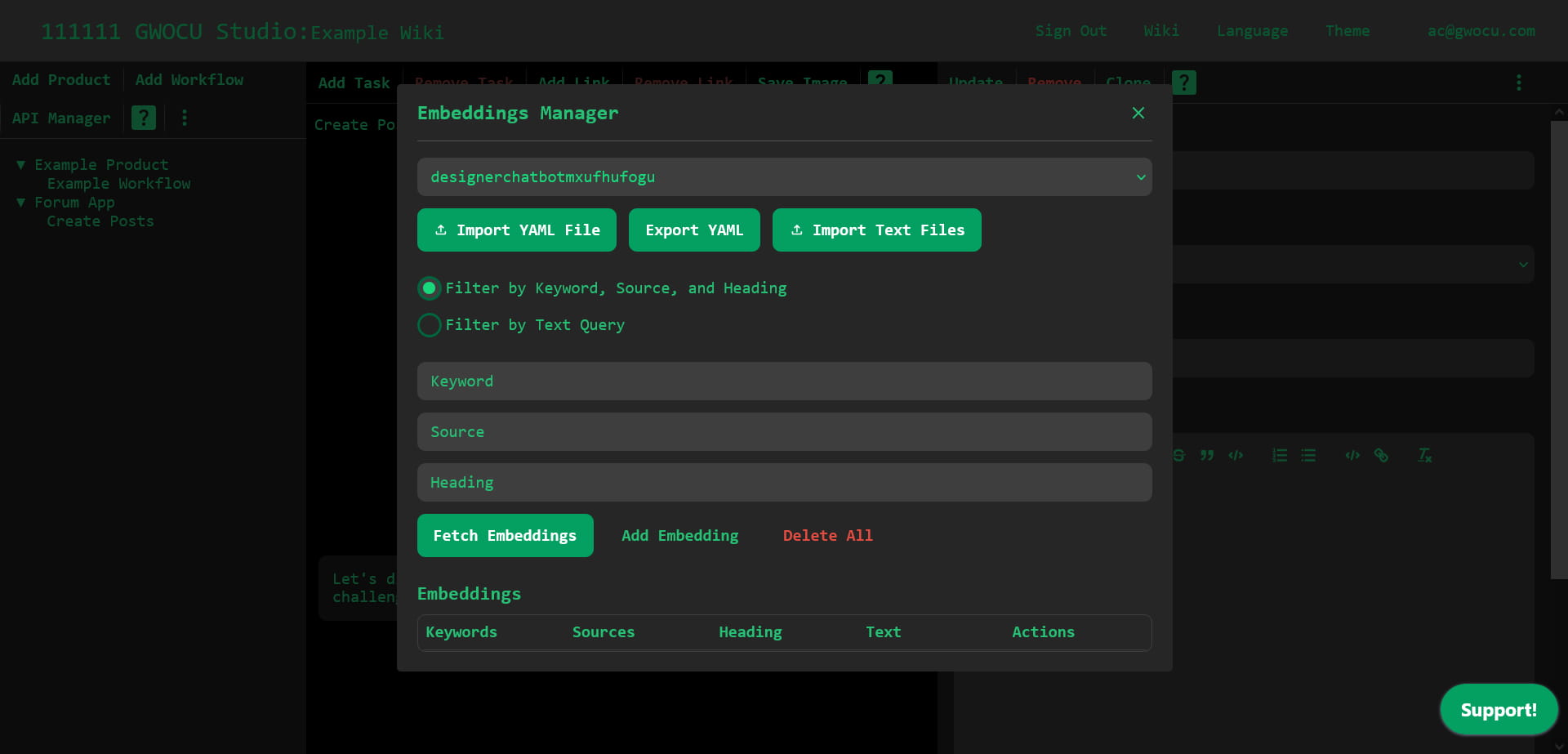
¶ Import Training Files
You can import training files in YAML or TXT format. Each format has its own purpose:
- YAML files:
- Use the Import YAML File button.
- Only one file can be imported at a time, but each file can contain multiple embeddings.
- These files follow a specific structure and can be generated directly from this modal.
- TXT files:
- Use the Import Text Files button.
- Multiple files can be imported simultaneously, and each file is automatically converted into a single embedding.
- These files contain plain text without any specific structure.
Keep in mind that the imported files will only apply to the selected chatbot.
¶ Export Training Files
To download a YAML file containing the embeddings used by the selected chatbot, click the Export YAML button. The file will be saved to your device and can be used to train other chatbots.
¶ Training Files
¶ YAML Files
Each YAML file contains sections for individual embeddings. Below is the structure of an embedding section:
- keywords:
- A keyword
sources:
- "Single Source of Information"
- "https://www.example.com/url/to/the/source"
heading: "Title of the Text Content"
text: "Here goes a single paragraph text content"
Where:
keywordslists the most important topics covered in the text.sourcesreferences the articles, books, or resources used to generate the content.
¶ TXT Files
When importing text files, the system creates an embedding where:
keywordsandsourcesare left empty.- The
headingis set to the file name. - The file content becomes the
text.
This results in a YAML structure like:
- keywords: []
sources: []
heading: "File name"
text: "Here goes a single paragraph text content"
You can also have multiple sources or multiline text contents for an embedding:
- keywords:
- A keyword
sources:
>-
https://www.example.com/url/to/source-1
>-
https://www.example.com/url/to/source-2
heading: "Title of the Text Content"
text: >+
This is the first line.
This is the second line.
While you can follow these guidelines to manually structure YAML files, you can easily add embeddings from this modal and let the system handle the formatting.
¶ How Do Training Files Work?
When a user enters a prompt in the chatbot, the system:
- Converts the prompt into a vector.
- Finds the most similar vector using cosine similarity.
- Finds the text linked to that vector.
- Passes the text is then passed to ChatGPT to generate an better answer.
Providing complete and accurate data in your embeddings improves the chatbot's ability to deliver precise answers.
Search and manage the chatbot embeddings to optimize their performance.
¶ Searching and Filtering Embeddings
By default, embeddings are not listed in the table; you need to fetch them to display them. You can search and filter embeddings by:
- Keyword, Source, and Heading: Finds matches based on the stored values of these fields.
- Text Query: Performs a vector search to find embeddings similar to the provided input.
To search the embeddings of the selected chatbot:
- Choose the filter type: Filter by Keyword, Source, and Heading or Filter by Text Query. The available input fields will update accordingly.
- Enter your desired filter values. If you don't input any value, the system will fetch all imputs.
- Click the Fetch Embeddings button. The matching embeddings will appear in the Embeddings table below.
Keep in mind that the same query may produce different results based on the chatbot selected.
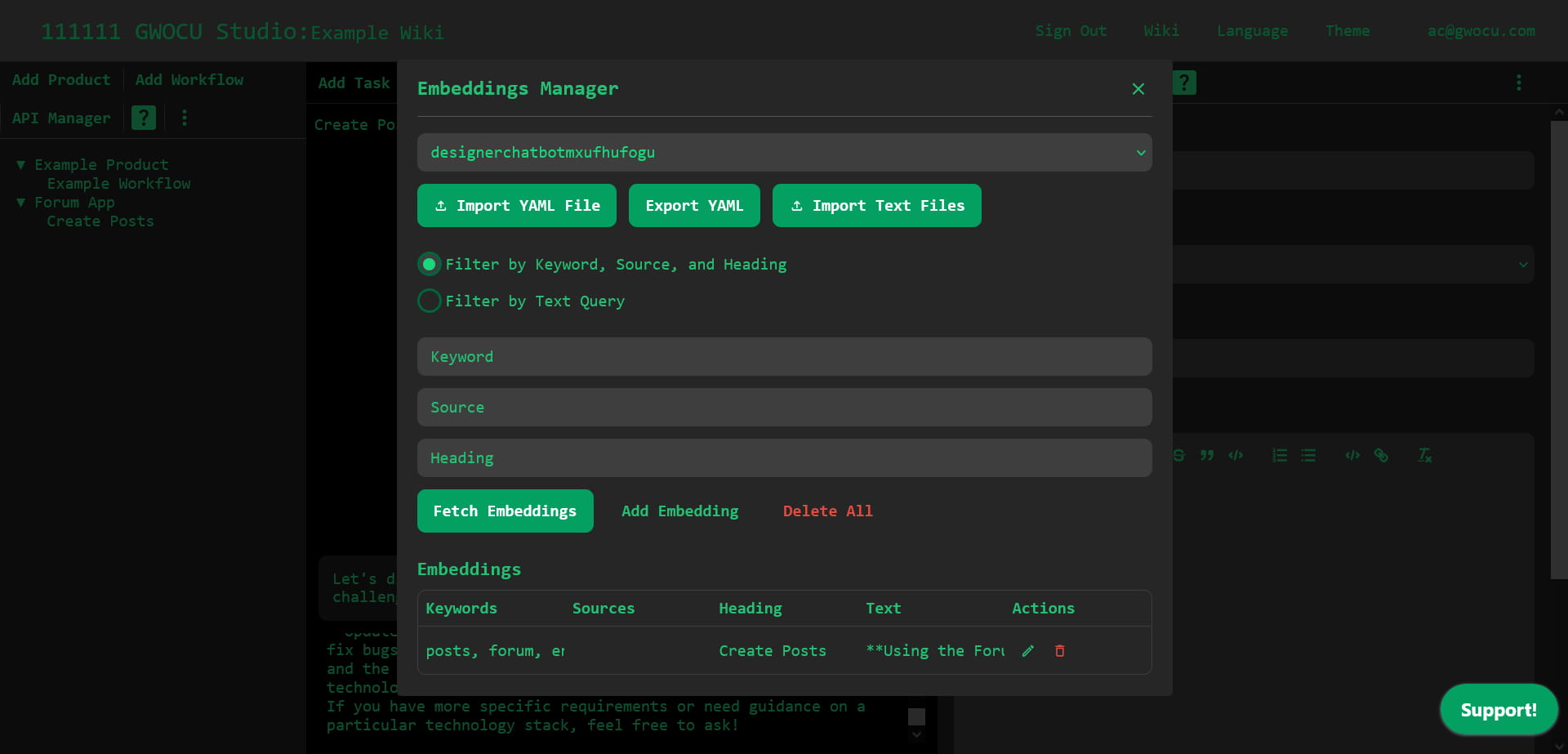
¶ Add embeddings
To add an embedding:
- Click the Add Embedding button. A modal like this will appear:
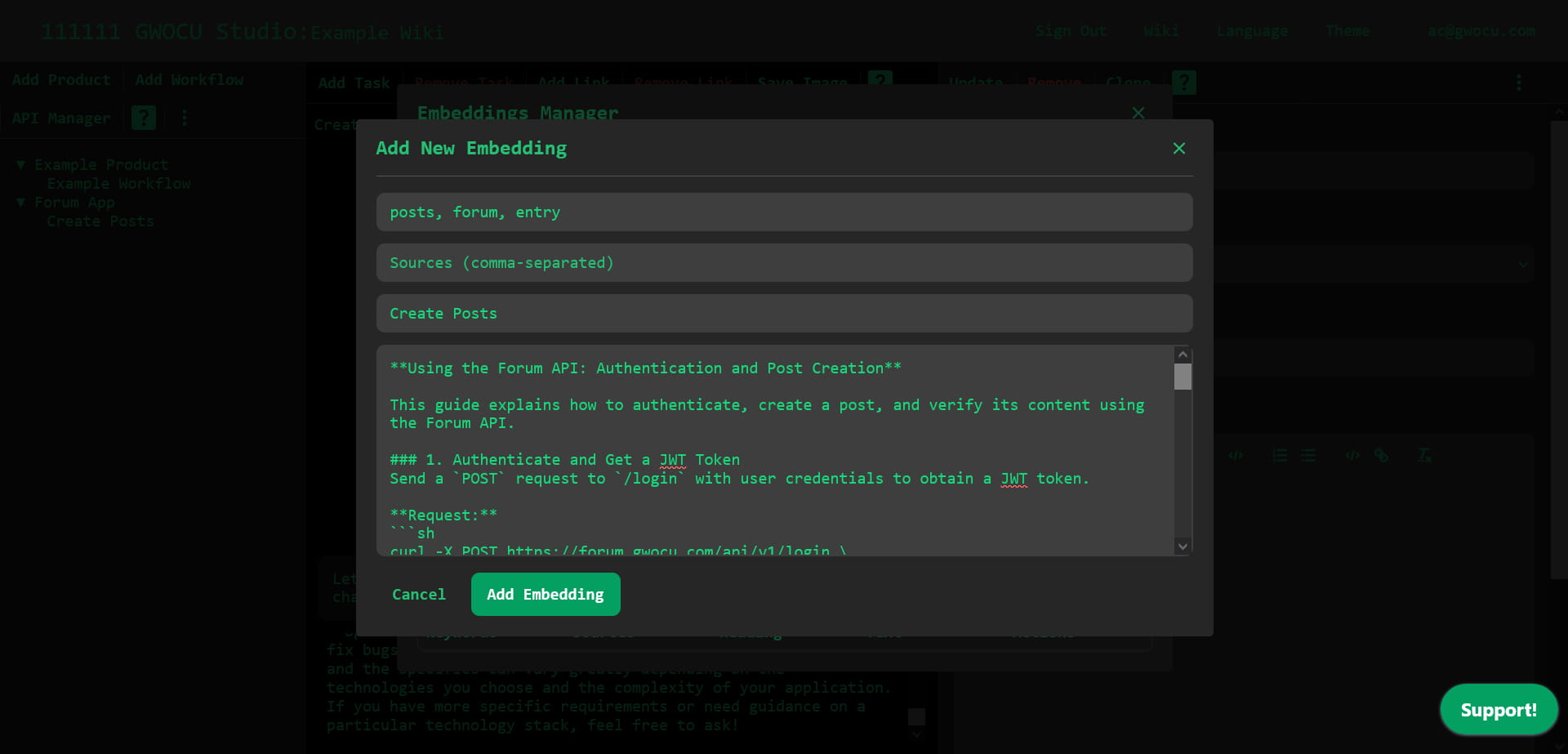
- Fill in the embedding details:
keywords(optional): list the most important topics covered in the text. Separate multiple keywords with commas.sources(optional): reference the articles, books, or resources used to generate the content. Separate multiple sources with commas.heading(required): a title to the text content.text(required): the content used to generate the chatbot responses.
- Click the Add Embedding button to save the embedding. It will appear at the bottom of the Embeddings table.
¶ Edit embeddings
To edit an embedding from the table:
Here’s a refined version:
- Click the Edit Embedding button in the Actions column of the embedding's row you want to update. A modal like this will appear:
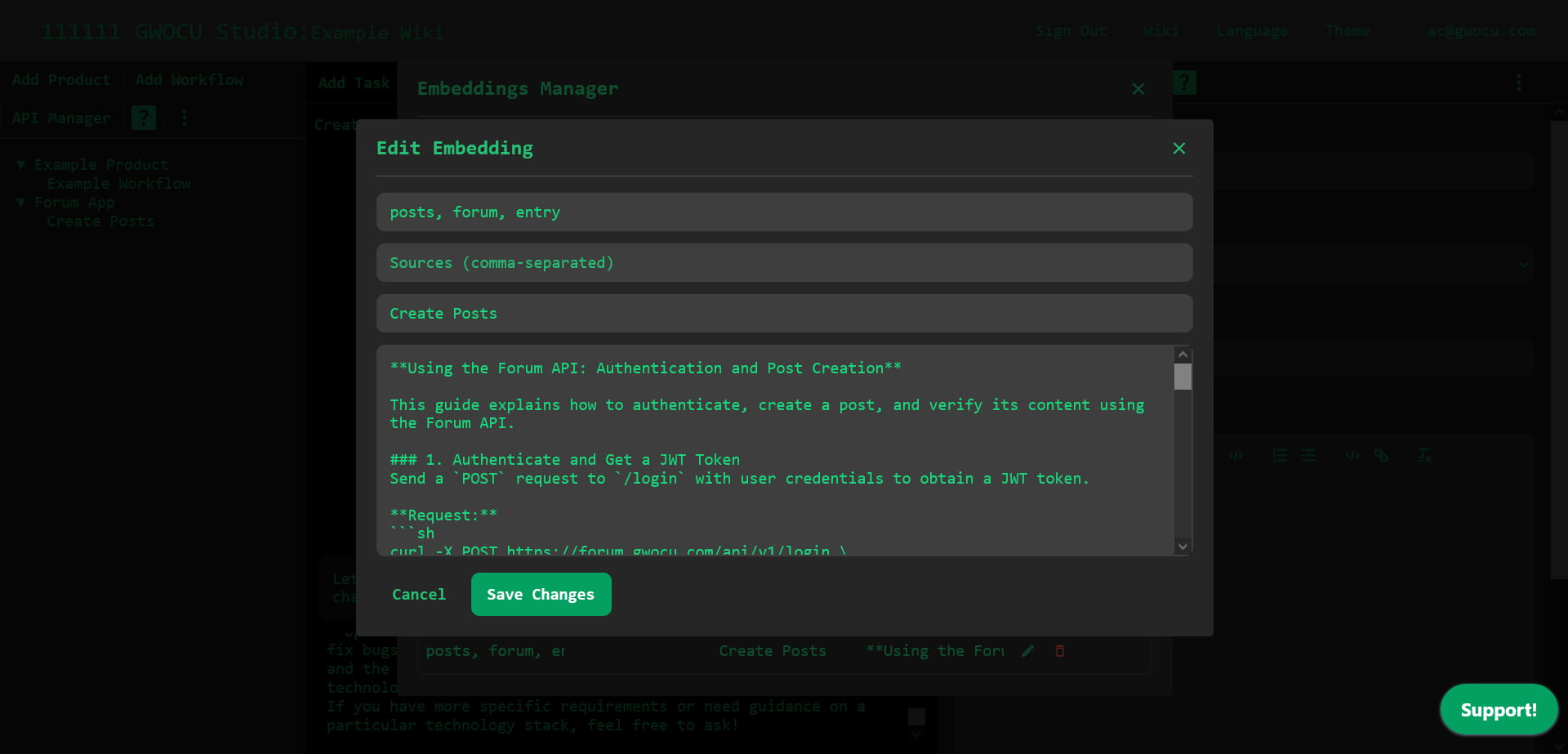
- Update the embedding details as needed:
keywords(optional): list the most important topics covered in the text. Separate multiple keywords with commas.sources(optional): reference the articles, books, or resources used to generate the content. Separate multiple sources with commas.heading(required): a title to the text content.text(required): the content used to generate the chatbot responses.
- Click the Save Changes button. The embedding’s row in the table will update to reflect your changes.
¶ Delete embeddings
To delete an embedding, click the Delete Embedding button in the Actions column of its row in the Embeddings table. The row will be deleted automatically.